
Este artigo foi originalmente publicado por RenderPlan como "9 Dicas Poderosas para um Fluxo de Trabalho Eficiente".
Um software poderoso como o Photoshop pode transformar uma imagem ou desenho de aparência mediana em um dos itens mais valiosos de um projeto. O truque é aprender a usar alguns dos seus melhores recursos e otimizar seu fluxo de trabalho para obter a máxima eficiência.
Ao longo dos anos, o Photoshop tornou-se a principal ferramenta para qualquer tipo de edição de imagens para os arquitetos. O software tornou-se indispensável graças aos seus versáteis recursos. É uma ferramenta poderosa para ajustar renderizações ou até mesmo criá-las do zero. Alguns dos mais reconhecidos desenvolvedores de imagens dependem fortemente do Photoshop e usam volumetrias bastante cruas feitas em programas 3D como ponto de partida. De renderizações fotorrealistas à edição de fotografias de projetos construídos, o Photoshop pode ser o melhor amigo de um arquiteto.
1. Fluxo de trabalho não-destrutivo
Tal como acontece com qualquer tipo de software, é importante manter o controle do projeto e poder fazer e desfazer as edições nas diversas etapas do trabalho, sem perder o trabalho realizado. Um fluxo de trabalho não destrutivo pode poupar muito tempo e dor de cabeça. Use máscaras [masks] e camadas de ajuste [adjustment layers] para preservar a flexibilidade, reduza o número de camadas [layers] na lista de camadas para que você possa experimentar e ajustar coisas específicas e ver como elas interagem. As máscaras permitem que você corte partes de camadas diferentes e aplique ajustes em áreas específicas da imagem. Agrupe as camadas e dê-lhes nomes específicos para evitar confusão. Se você duplicar uma camada e deixá-la como "cópia da camada 1", você pode facilmente acabar com um arquivo bastante confuso.
2. "Smart Objects"
Você já colocou uma imagem na tela, mudou sua escala e notou uma perda de qualidade? Isso não ocorre com os objetos inteligentes [smart objects]. Eles podem ser reduzidos ou aumentados até seu tamanho original e girados sem perder qualidade, ao contrário de uma imagem rasterizada. Uma das ótimas coisas sobre os objetos inteligentes é como eles salvam as transformações que você aplica neles. Se você distorcer um objeto inteligente, por exemplo, e aplicar uma transformação, ela ainda estará disponível se você precisar ajustá-la mais tarde. Você pode duplicar objetos inteligentes com as cópias comportando-se como instâncias. Se você quiser trabalhar com elas, escolha a opção Novo Objeto Inteligente via a opção Copiar.
3. Teclas de atalho
O uso de comandos pode acelerar significativamente o seu fluxo de trabalho. Aprenda a usar o teclado para acessar rapidamente recursos e opções específicas. Aqui estão algumas das teclas de atalho que você mais precisará:
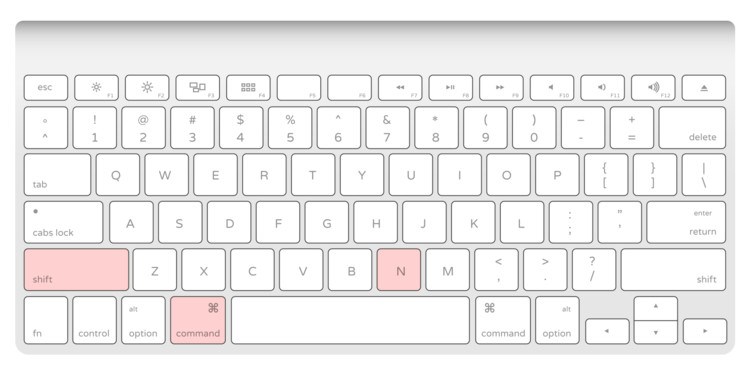
Criar uma camada:
MAC: Shift+Cmd+N
WINDOWS: Shift+Ctrl+N
Tornar um grupo de camadas uma só:
MAC: Cmd+Alt+Shift+E
WINDOWS: Ctrl+Alt+Shift+E
Inverter seleção:
MAC: Cmd+Shift+I
WINDOWS: Ctrl+Shift+I
Remover a seleção da imagem inteira:
MAC: Cmd+D
WINDOWS: Ctrl+D
Nova camada via cópia:
MAC: Cmd+J
WINDOWS: Ctrl+J
Nova camada via recorte:
MAC: Cmd+Shift+J
WINDOWS: Ctrl+Shift+J
Aumentar/diminuir tamanho do pincel:
MAC: ]/[
WINDOWS: ]/[
Transformação Livre:
MAC: Cmd+T
WINDOWS: Cmd+T
Blending:
MAC: Shift+mais(+) ou menos(-)
WINDOWS: Shift+mais(+) ou menos(-)
Mudar o tamanho da imagem:
MAC: Cmd+Opt+i
WINDOWS: Ctrl+Alt+i
Mudar o tamanho da tela:
MAC: Cmd+Opt+c
WINDOWS: Ctrl+Alt+c
4. Colete amostras de cores fora do Photoshop
Ao invés de importar uma imagem para o Photoshop só para experimentar uma cor específica, você pode selecionar a ferramenta Eyedropper, clicar com o botão esquerdo, segurar e arrastar o cursor para qualquer lugar fora do Photoshop (desktop, outras pastas, imagens, navegador da web, etc.).
5. Proteja suas imagens
Como profissional, possivelmente você enviará arquivos do Photoshop para os clientes. É importante proteger seu trabalho e garantir que os clientes não o utilizem sem sua permissão ou envolvimento. Você pode criptografar o arquivo para que ele precise de uma senha para imprimir ou editar. Você pode salvá-lo como um PDF, e selecionar Segurança > Permissões e digitar uma senha para impedir a impressão e edição.
6. Revelar tudo
Ao trabalhar com camadas diferentes e importação de imagens, você pode não se dar conta de que há pixels escondidos fora da sua tela de trabalho. É aqui que o Revelar Tudo [Reveal All] pode se tornar útil. Vá para Imagem > Revelar Tudo para tornar a tela grande o suficiente para caber todos os pixels de todas as camadas.
7. Teste filtros
A aplicação de filtros em imagens pode ser uma tarefa que use bastante memória. Pode demorar um pouco para aplicar um filtro em uma imagem relativamente grande. É por isso que é bom selecionar uma área menor e aplicar um filtro como teste.
8. Correspondência de cor de uma imagem
Para manter a consistência da cor entre várias imagens do mesmo projeto, o comando de Corresponder Cor [Match Color] pode economizar muito tempo. Você pode abrir as duas imagens - a de origem e a de destino - como duas imagens ou camadas separadas e, em seguida, escolha Imagem > Ajustes > Corresponder Cor... e selecione a imagem de origem no menu suspenso. Isso lê as estatísticas de cores de uma imagem e as aplica na outra. Você também pode ajustar a luminância, a intensidade da cor e o seu desvanecimento.
9. Aprenda a se desapegar
Mexer em imagens no Photoshop pode tomar muito do seu tempo se você não aprender a tomar decisões. A variedade de opções e o fluxo de trabalho não destrutivo são ótimos, mas isso pode facilmente se virar contra você. É importante definir um cronograma para você mesmo e não se deixar levar pela tentativa de testar todos os estilos possíveis. Aprenda a desapegar.


